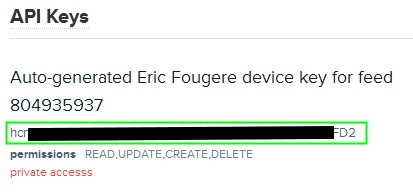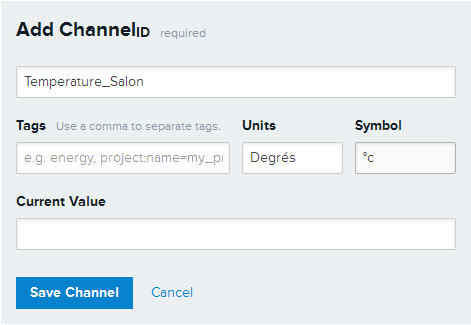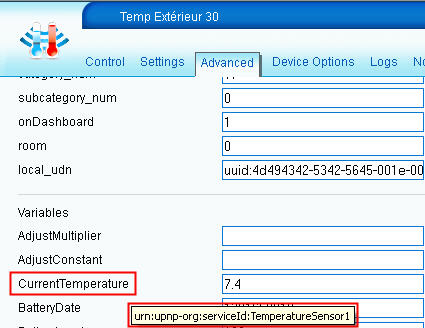Créer un Calendrier sur Google.
Exemple pour la salle de bain du Bas.
Sur Google Agenda.
Mes agendas / créer un agenda
Le nommer explicitement : Rad SdB Bas
Lui mettre une couleur qui correspond à la couleur dominante de la pièce : Noir car le carrelage est noir
Récupérer l’URL privée :
Sur l’agenda Rad SdB Bas / Onglet Paramètres de l’agenda.
Dans la partie « Adresse URL privée » , cliquer sur XML et copier le lien du style :
https://www.google.com/calendar/feeds/lfqs6hcukht0j54b52c4tqjd98%40group.calendar.google.com/private-cdbd65794668124345778a9999999999999999/basic
Au passage cocher : Ne pas afficher les invitations
Enregistrer.
Positionner des rendez-vous pour commander le switch.
Il ne reste plus qu’à positionner des Rendez-vous pour les périodes d’allumage et d’extinction du Switch.
Exemple : Radiateur AUTO de 7:00 à 8:00 du lundi au vendredi …..
On peut également créer des RdV de type Radiateur AUTO ou Radiateur ECO.
On positionnera ensuite des scènes qui se déclencheront en fonction du type de RdV.
Une scène par type de RdV.
Ajouter un module Google Calendar Switch
Sur l’interface UI5 de la Vera.
Aller dans l »onglet : APPS
Cliquer sur Google Calendar Switch puis Create another
Sur l’onglet DEVICE un nouveau module GCal Sensor apparait dans le groupe no room
Il faut maintenant paramètrer ce module.
Cliquer sur la clé pour accéder au paramétrage du module.
Affecter le module dans la bonne pièce (en haut à droite) puis nommer le module.
Ex : Rad SdB Bas AUTO
cliquer sur la croix blanche du module et sur SAVE (en rouge) tout en haut à droite de l’écran.
Revenir sur les paramétres du module et ajouter :
Dans Link : coller l’URL de l’agenda puis cliquer sur SET
Dans Keyword : mettre Radiateur AUTO (ou un autre) puis cliquer sur SET
Cliquer sur Check :
Event : No event
ou
Event : 02/11/13 19:30:00 Radiateur AUTO
Vous pouvez tester le module en ajoutant un Rdv ou en le supprimant et faisant Check.
Dans les paramètres du module on définie la fréquence de check de l’agenda gcalinterval : par défaut 21600 (en secondes soit 6h) je mets habituellement 600.
Si « Calendar not set » apparait il faut remettre l’URL du calendrier et supprimer le « s » après http.
La mise en place du calendrier est quelque fois un peu aléatoire, il suffit de refaire les manips Link et Keyword.
Créer une scène qui se déclenchera en fonction du rendez-vous positionné
Sur l’interface UI5 de la Vera.
Créer une scène : onglet AUTOMATION
Cliquer sur New scene
la nommer Rad SdB Bas AUTO laisser immédiate et positionner la scène dans la bonne pièce, ici SdB Bas
Cliquer sur les boutons AUTO et NORMAL du module (grisé) GCal SdB Bas.
Onglet TRIGGER, add trigger.
Device : Choisir le device correspondant à notre module GCal Sensor Rad SdB Bas AUTO
What type of event is the trigger?: A calendar event matches keyword
Nommer le Trigger : Rad SdB Bas AUTO
Keyword matches: Radiateur AUTO
Cliquer sur l’onglet AVANCED
On doit avoir les deux lignes :
SdB Bas 69 SetModeTarget NewModeTarget : AutoChangeOver
SdB Bas 69 SetEnergyModeTarget NewEnergyModeTarget : Nomal
Cliquer sur SAVE (en rouge)
Il faut également créer une scène Radiateur OFF.
Cliquer sur New scene
la nommer Rad SdB Bas OFF laisser immédiate et positionner la scène dans la bonne pièce, ici SdB Bas
Cliquer sur les boutons OFF du module (grisé) GCal SdB Bas.
et sur le OFF du Switch du radiateur pour l’éteindre immédiatement.
Onglet TRIGGER, add trigger.
Device : Choisir le device correspondant à notre module GCal Sensor Rad SdB Bas AUTO
What type of event is the trigger?: An armed calendar is active
Nommer le Trigger : Rad SdB Bas OFF
Status ? Device: Armed calendar event is Not Active
Cliquer sur l’onglet AVANCED
On doit avoir les deux lignes :
Rad SdB Bas 76 SetTarget newTargetValue 0
SdB Bas 69 SetModeTarget NewModeTarget Off
Cliquer sur SAVE (en rouge)

 http://tutoriels.domotique-store.fr/content/20/25/fr/inclure-_-exclure-un-module-prise-fibaro-wall-plug-fgwpe.html
http://tutoriels.domotique-store.fr/content/20/25/fr/inclure-_-exclure-un-module-prise-fibaro-wall-plug-fgwpe.html